Как изменить язык интерфейса в Windows 8
При покупке компьютера с предустановленной ОС Windows 8 можно заметить то, что в ней установлен только один язык. По этому поводу конечно же беспокоиться не стоит так как в данной системе добавить языковой пакет не сложно. А в ОС Windows 7 все намного сложнее, там функция добавления нового языкового пакета доступна лишь в версии Ultimate и то через центр обновления. А в новой восьмой версии Windows все намного проще, от пользователя требуется лишь скачать пакет с нужным ему языком и установить. Процесс чем то даже напоминает обычную установку программ.
А теперь давайте мы с вами попробуем рассмотреть процесс инсталляции и настройки:
Добавление языкового пакета в Windows 8
1. Нажимаем на клавиатуре на клавишу «Пуск» после чего у вас откроется стартовый экран, в поисковой строке вводим текст «Язык».
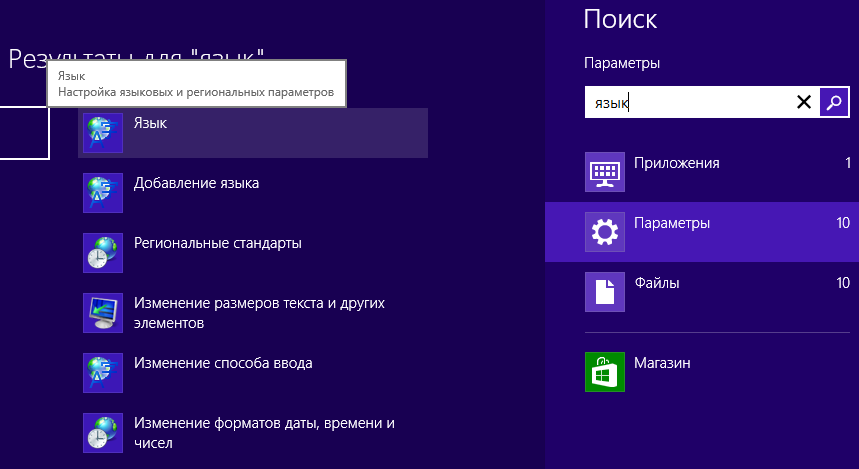
2. Далее после выбора соответствующего пункта меню вы увидите такое вот окно, в котором нужно выбрать «Добавить язык».
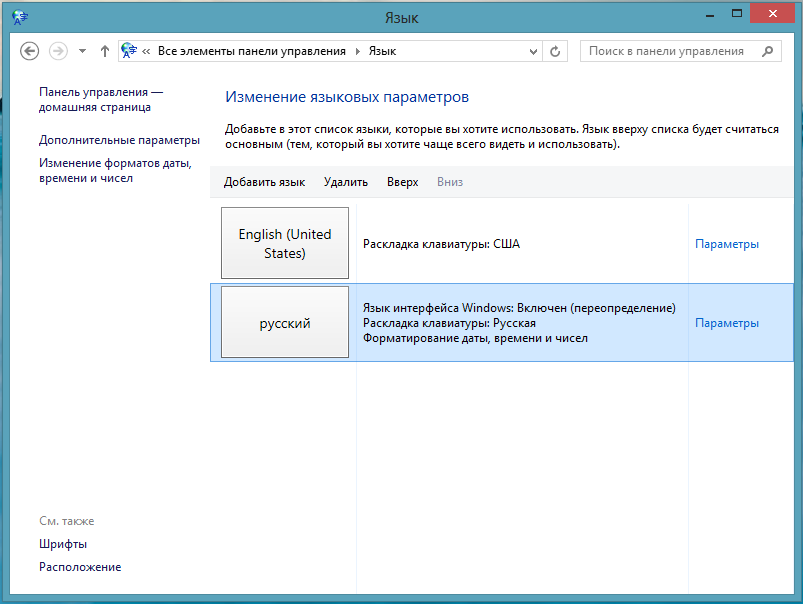
3. Как вы видите система предлагает пользователям огромное количество языковых пакетов, если вам сложно найти нужный вам, то для удобства и быстроты поиска найденные языки можно сгруппировать.
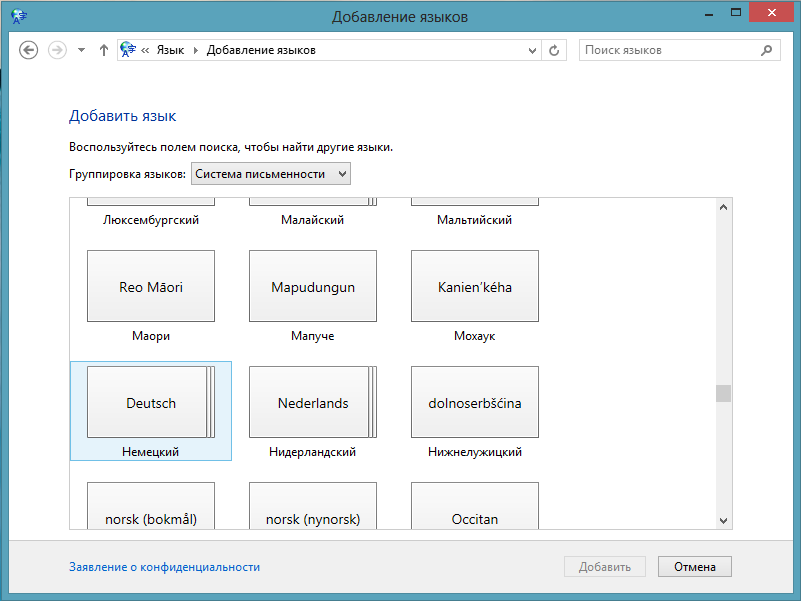
4. После того как вы выберите нужный вам языковой пакет система предложит вам также установить несколько языков-диалектов. Выбираем тот, который соответствует вашему региону.

Далее после того как вы выбрали нажмите внизу окна на кнопку «Добавить».
5. После выполнения 4 пункта вас должно перекинуть на предыдущее окно с списком добавленных языков.
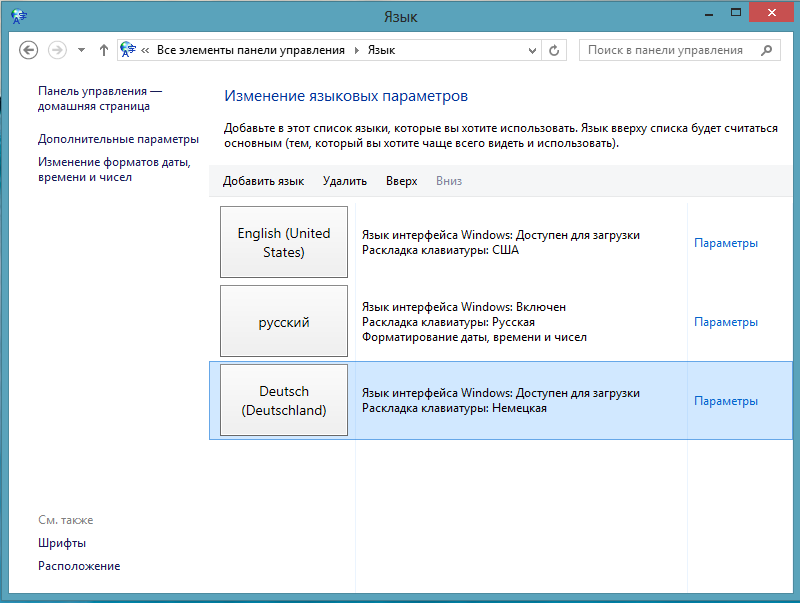
6. Теперь напротив выбранного языкового пакета вам нужно нажать на пункт «Параметры», далее у вас откроется окно настроек в котором вы сможете скачать выбранный вами языковой пакет.
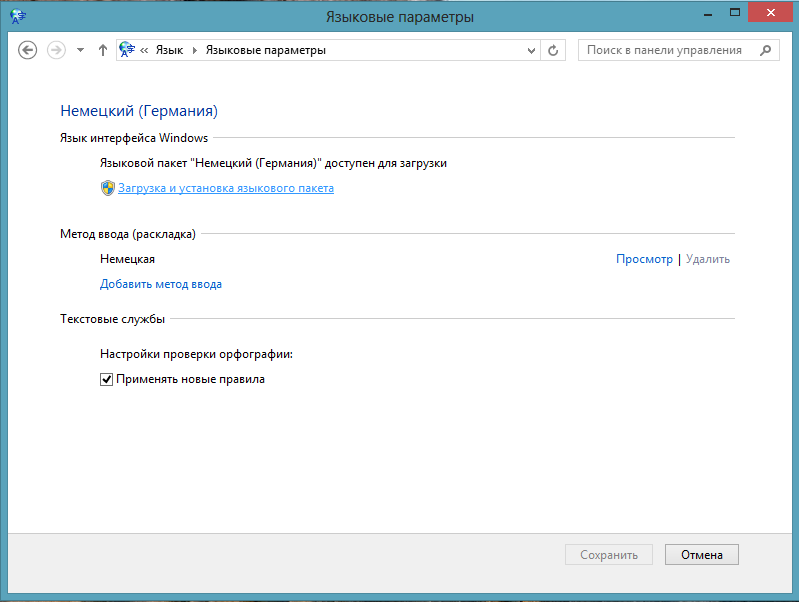
Тут вы можете настроить также и методы ввода и т.д. В случае если опция загрузки языкового пакета недоступна, то необходимо перейти в панель управления и в разделе «Языки» перейти в меню «Дополнительные параметры».
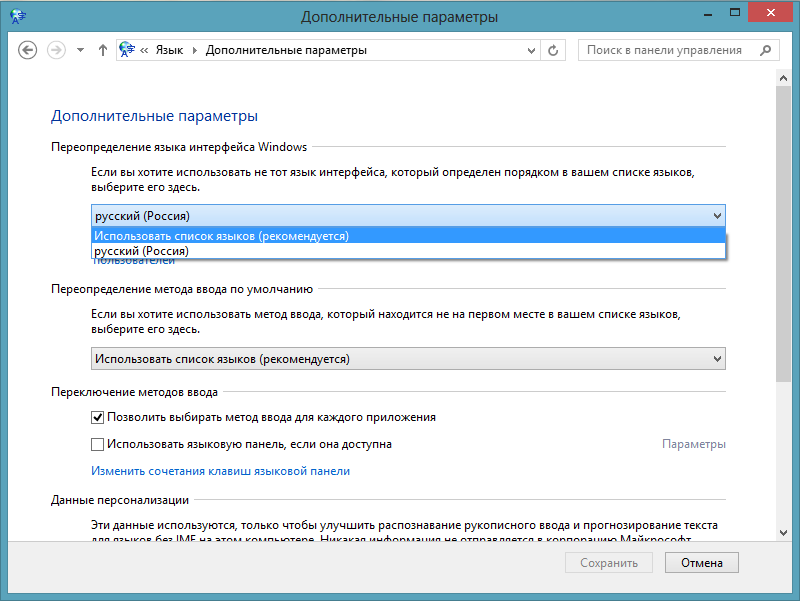
В том месте где написано «Переопределение языка интерфейса Windows» в выпадающем списке выбираете «Использовать список языков», после этого у вас в параметрах выбранного языкового пакета обязательно должна появиться ссылка «Загрузка и установка языкового пакета».
7. Далее у вас всплывет окно в котором система оповестит вас о том, что начался процесс загрузки и установки. Теперь вам нужно немного подождать, скорость загрузки пакета зависит от скорости вашего интернет соединения.
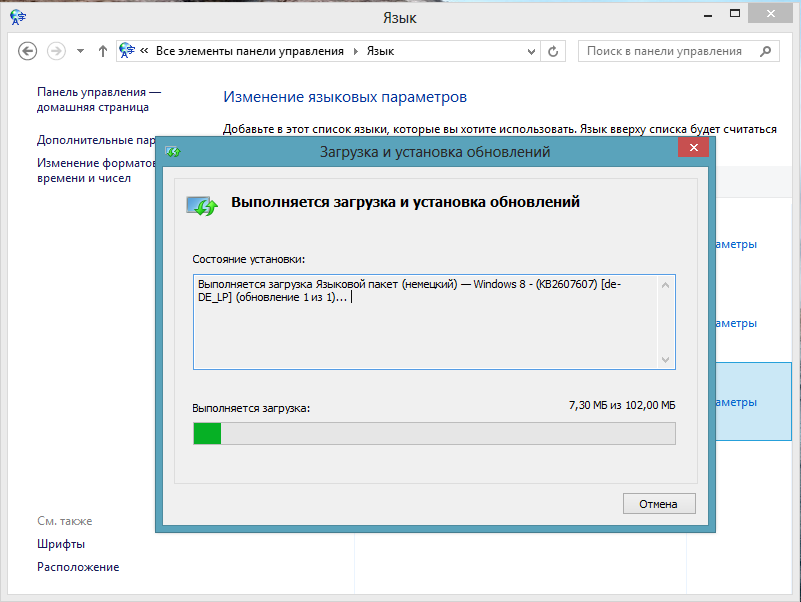
8. После того как пакет скачается и установится его обязательно нужно активировать нажав на «Сделать основным языком».
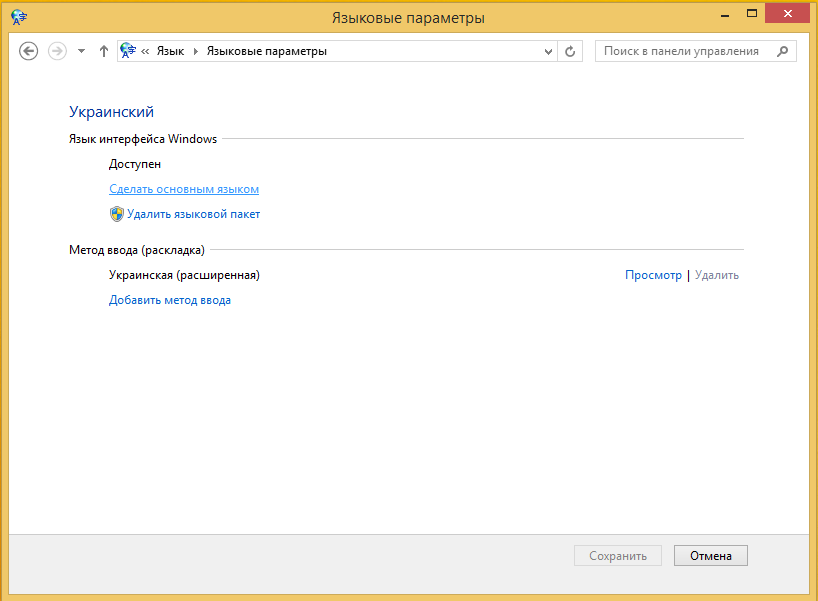
9. После нажатия на кнопку «Сохранить» система попросит вас выйти из учетной записи чтобы изменения вступили в силу.
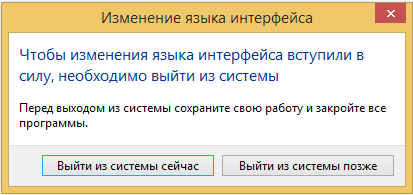
10. После рестарта весь интерфейс вашей операционной системы должен сменить свой язык, также у вас в панели «Пуск» должен появиться еще один язык ввода.
На этом все, если у вас остались какие либо вопросы, то задать вы их можете внизу в комментариях…
Share this content:



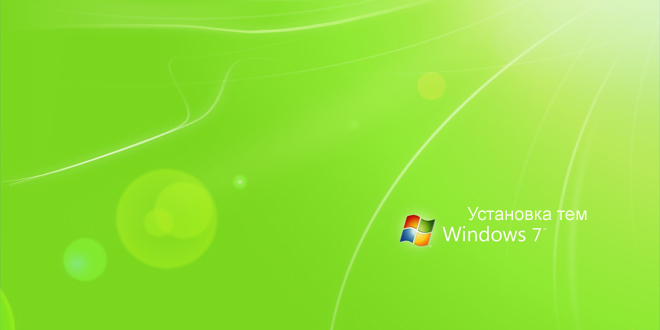





2 - комментарии