Как удалить пункт из контекстного меню Windows 7
Со временем контекстное меню, которое появляется при нажатии на правую кнопку мыши засоряется различными ненужными пунктами. Из за наличия этих пунктов контекстное меню начинает появляться с некоторыми временными задержками, что может довольно сильно помешать нормальной работе. Убрать их без использования каких либо сторонних программ практически не возможно.
Рассмотрим принцип работы программы ShellExView и попробуем с ее помощью удалить пункт из контекстного меню Windows 7.
ShellExView представляет собой небольшую утилиту, с помощью которого можно по отдельности отключать каждый пункт лишь выделив его и нажав на красный шарик. Программа русифицирована и имеет понятный и очень простой интерфейс. Ниже вы можете увидеть как выглядит окно программы.

Удаляем пункт из контекстного меню
Итак, прежде чем приступить к инструкции хочу вас предупредить, если вы сомневаетесь в чем то или вообще не поняли как работать с данным софтом, то лучше не рискуйте иначе потом вам придется переустановить операционную систему.
1. Скачиваем программу ShellExView отсюда и запускаем.
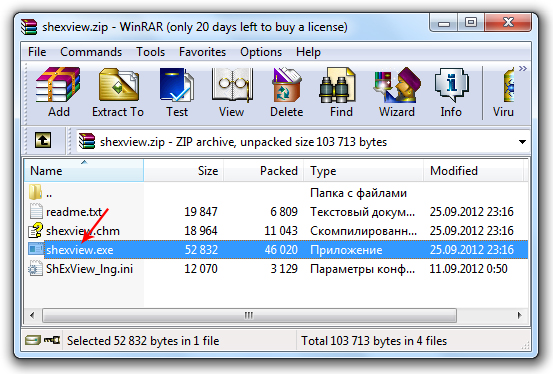
2. Для того чтобы элементы, которые относятся к контекстному меню располагались в начале списка, на верху найдите вкладку с текстом «Тип» и один раз нажмите на нее.
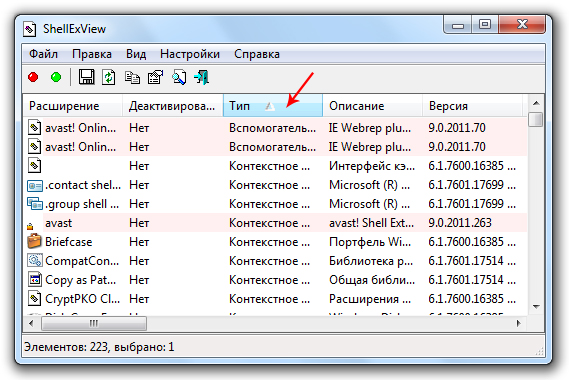
3. Найдите пункты, которые вы хотите удалить. Для удаления выделяете расширение, которое связано с нашим пунктом и на верху в левом краю окна программы нажимаете на красный шарик.
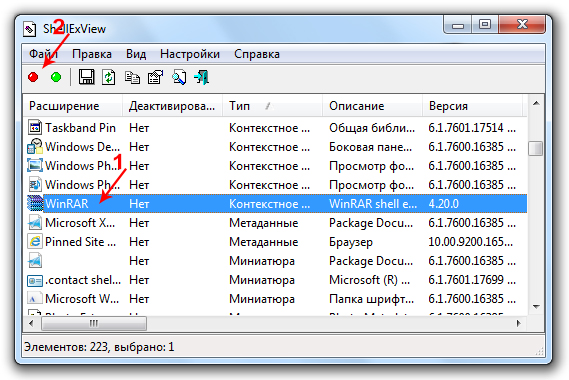
На этом все, как обычно после выполнения всех этих действий вам нужно будет перезагрузить компьютер и не забудьте подписаться на обновления нашего сайта, форма подписки находиться с левого края экрана :-).
Share this content:



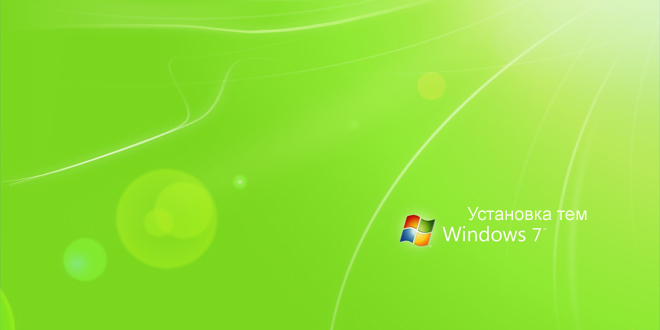





9 - комментарии